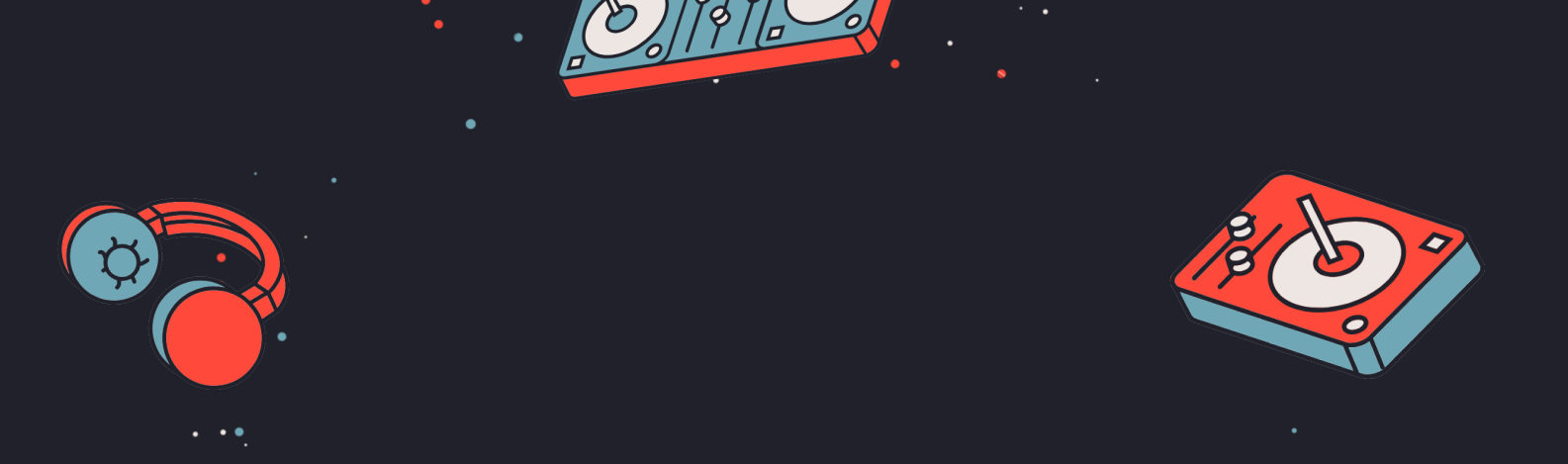
6
Старт в
Adobe Audition
Adobe Audition
Старт в Adobe Audition
Tilda Publishing
Это мануал про базовую работу с Audition, но все действия можно провернуть и в другой похожей программе. Ты научишься открывать аудиотреки, редактировать их и сводить в один файл.
Какую программу выбрать для монтажа
Основной камень преткновения здесь — твое желание платить за программы. Если мы исходим из того, что пиратство — это плохо, то самый популярный бесплатный вариант — программа Audacity.
Audacity «проста, как валенок», будет работать даже на самом древнем компе, а платить за нее ничего не нужно. В ней есть все базовые примочки, но есть и значительные недостатки. Например, при работе с плагинами у тебя просто не выйдет одновременно изменять параметры («крутить крутилки») и прослушивать результат, что бывает очень полезно и экономит время.
Поэтому самый оптимальный вариант — программа Adobe Audition. В освоении эта программа чуть посложнее, чем Audacity, но пользоваться ей будет намного проще, как только станут ясны основные принципы.
Минус – цена. Полная версия доступна только с подпиской на Creative Cloud. Впрочем, студентам и преподавателям доступна скидка 60%, а пробную версию на 7 дней можно установить бесплатно.
Audacity «проста, как валенок», будет работать даже на самом древнем компе, а платить за нее ничего не нужно. В ней есть все базовые примочки, но есть и значительные недостатки. Например, при работе с плагинами у тебя просто не выйдет одновременно изменять параметры («крутить крутилки») и прослушивать результат, что бывает очень полезно и экономит время.
Поэтому самый оптимальный вариант — программа Adobe Audition. В освоении эта программа чуть посложнее, чем Audacity, но пользоваться ей будет намного проще, как только станут ясны основные принципы.
Минус – цена. Полная версия доступна только с подпиской на Creative Cloud. Впрочем, студентам и преподавателям доступна скидка 60%, а пробную версию на 7 дней можно установить бесплатно.
Создаем новую сессию
Запусти Adobe Audition. Чтобы создать файл сессии, нажми кнопку Multitrack в верхнем левом углу.
Рядом с ней ты увидишь окна Files и Editor — мы будем работать с ними позже. В окне Files можно управлять файлами сессий и треков. В окне Editor можно редактировать треки.
Рядом с ней ты увидишь окна Files и Editor — мы будем работать с ними позже. В окне Files можно управлять файлами сессий и треков. В окне Editor можно редактировать треки.
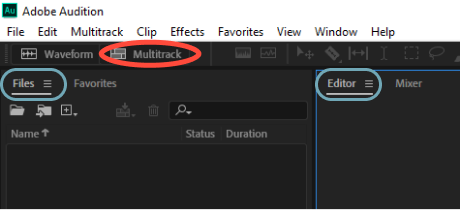
Откроется окно создания сессии. В поле Session Name введи название сессии. Folder Location — путь, куда ты хочешь сохранить проект на компьютере.
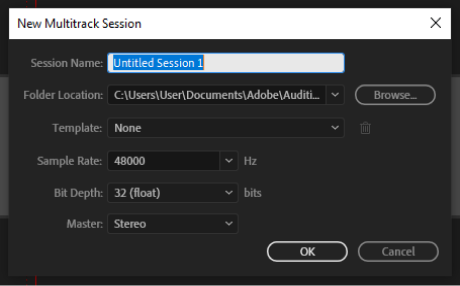
Нажми OK. Теперь в окне Files появился файл нашей сессии, а в окне Editor появились поля для дорожек.
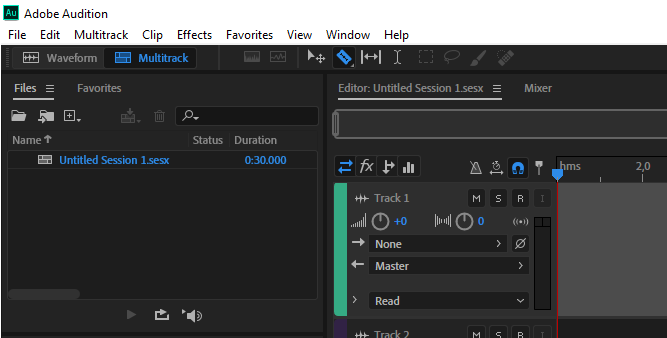
Добавляем аудиотреки
Чтобы аудиофайлы появились в проекте, нужно добавить их в окно Files. Можно перетащить файлы прямо в окно или открыть Проводник, нажав левую иконку. Добавленые файлы появятся в окне рядом с файлом сессии.
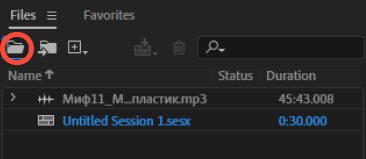
Мы добавили файл в проект, но еще не можем редактировать. Нажми на файл трека в окне Files правой кнопкой мыши и тащи в окно Editor. Там появится волновая диаграмма.

Редактируем треки
Ура-а! Мы открыли аудиотрек. Теперь будем его редактировать.
Для этого есть два инструмента: «курсор» для перетаскивания по таймингу и «лезвие» для нарезки.
Для этого есть два инструмента: «курсор» для перетаскивания по таймингу и «лезвие» для нарезки.
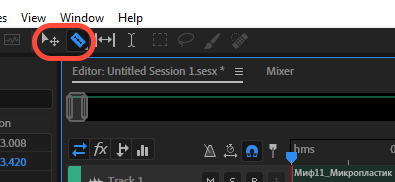
После использования инструмента для нарезки аудиофайл будет выглядеть так:
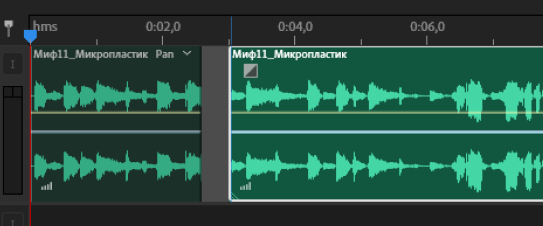
Во время редактирования не забывай нажимать Ctrl+S, чтобы сохранять изменения. Можно настроить автосохранение в Edit -> Preferences -> General.
Сохраняем сессию в файл
После редактирования возникает вопрос: как это все сохранить и получить новый аудиофайл? Открой File -> Export -> Multitrack Mixdown -> Entire Session.
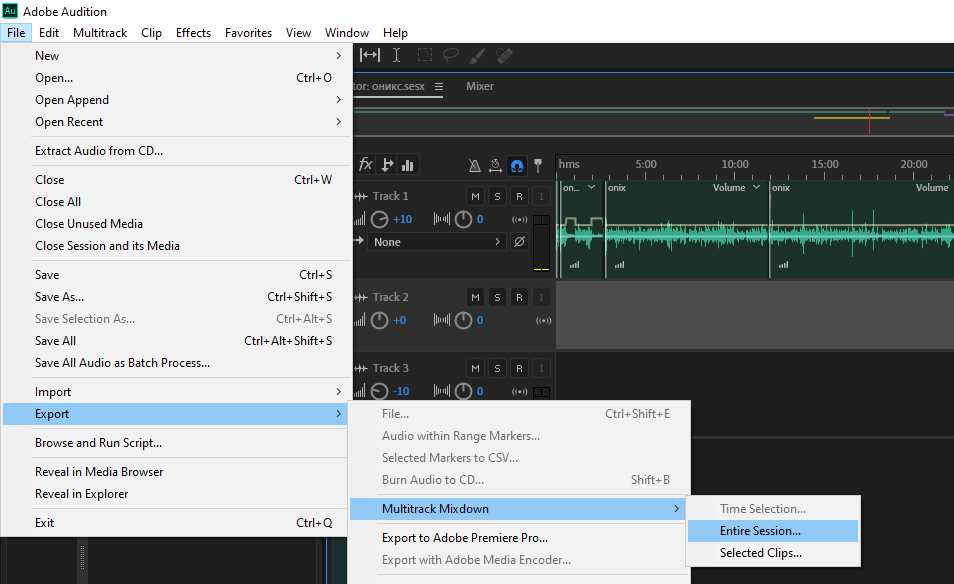
Откроется окно Export Multitrack Mixdown. В поле File Name введи название аудиофайла, Location — путь на ПК, куда сохраняем. Format — выбери нужный формат: waw, mp3 или другой.
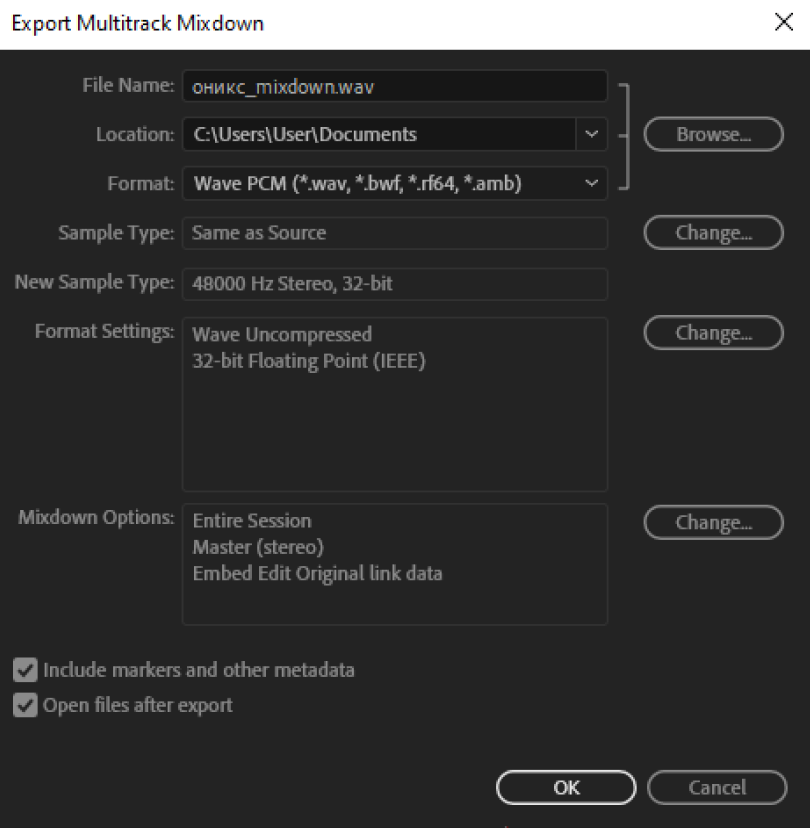
Не забудь, что в VK можно загружать аудио только в формате MP3.
